How to Draw Long Section in Autocad? Sharing the Long Section Lisp, Download and Draw L Section
How to Draw Long Section from Excel Data in Autocad
How to Draw Long Section from Excel Data in Autocad, The long section is a platform where we can draw the ground undulation and Calculate Finish Road/Canal Level. So it’s a great part of Construction work . Mostly it use in Highway Construction , Canal Construction , Railway Construction, and many other construction fields.
Company Normally use purchase software Like Calquan , Road Estimator , Esurvey and many others software which are available in market . But we are discussing about a free lisp which can made it very simple and very shortly. No need to purchase any kind of Software , Tools and Lisp .
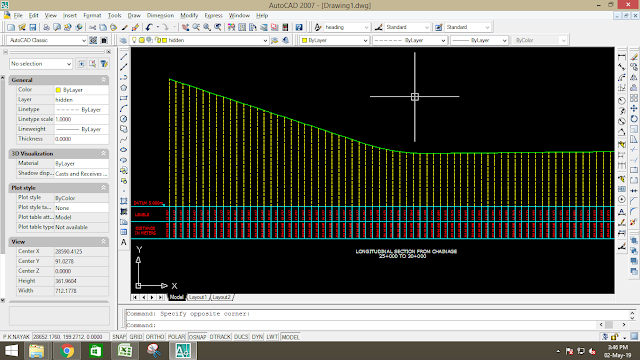 |
| How to Draw Long Section in Autocad. |
About Long Section Lisp:-
This Lisp is a result of deep market research by a civil and software engineer. The Lisp for Drawing Long Section from Excel Data in Autocad has been developed after studying and understanding problems faced by surveying and civil Team while working in a survey related drawing .
Today we are going to share about a good Autocad Lisp . The lisp helps to generate a Long section as per your require scale . That’s way you can check your site OGL Profile , Section Surface , Cutting Filling and submit your DPR Design Map, etc .
To use it you need a Autocad Software , Microsoft Excel , and that Lisp witch you can download from below download bottom.
How to Draw Long Section in Autocad:-
If you want to Draw site OGL long section in Autocad than you need site Chainage and site OGL of that chainage if you want to draw finish ground level/finish road level/finish canal level than you need site Chainage and site finish level of that chainage.
- Open an excel, arrange chainage in 'A' column and finish level in 'B' column (as per below image).
 |
| How to Draw Long Section in Autocad. |
- Open a new AutoCAD, input command 'AP' for a load that lisp (a new window will be open)
- Choose that lisp 'L-Section' from your computer, load and close that window.
- Now start a new command by 'SF' for setting the scale factor.
- Input vertical scale as per your requirement and pass enter.
- Input horizontal scale as per your requirement and pass enter.
- Next, start a new command by 'LS' for draw long section
- Input a datum and pass enter.
- Now it asks for 'Enter Distance'.Simply go to your excel and select chainage and level both and drag down up to select all. copy the excel and paste it in the AutoCAD command box (Next of 'Enter Distance').
- After paste give enter and it showed 'Finish Entering Data [Y/N]'. Input 'Y' and pass enter.
- Give a starting chainage of a long section (E.g. If your long section from 25+000km to 30+000km than you have to enter 25000 for start chainage and enter 30000 for end chainage) and pass enter.
- Give an ending chainage of a long section and pass enter.
- Your long section is ready.
**** Thank You *****
You May Also Read:-
- How to Place Block Quickly in Autocad.
- How to Generate Cross Section from Excel Data in Autocad | Generate Cross Section.
- How to Import Coordinates Into Layers in Autocad.
How to Download:-
Click on download Bottom.
Wait 10 seconds and click on 'Click here to get link'.
Wait 15 seconds and click on Go to link.
Now click 'Click here to download'.
Now click 'Click here to download'.
We think these tricks will help you to generate a simple Long section . Thanks for visiting this website.
You can also subscribe our Youtube channel for latest video like this.












COMMENTS